I had a request from Spanish colleagues about adding static routes to Workspace One Access (in their case it was because of database in a different network).
I first had a look on our internal channel on Slack and find a first way to do it … but with Identity Manager version 3.3. However, when I try to test it in my Home Lab using my on-premise WS1 Access 20.10 it was totally different. vIDM 3.3 is based on Suse Linux when WS1 Access 20.10 is based on Photon 3. After some exchange by mail with my colleagues, they sent me the procedure they used for their deployment… different for the first two !!!
Yes they deployed Workspace One Access 20.01…
Basically both method work with vIDM 3.3 and Workspace One v20.01 as both are running Suse Linux
Method 1 : for Identity Manager 3.3 and WS1 Access 20.01: (thanks to Mahmood Ramzan for this one)
First edit “routes” files in /etc/sysconfig/network
vi /etc/sysconfig/network/routes
Then add your route in this form : <net_range>/<mask> <gateway> <interface>
10.1.2.0/24 192.168.12.254 eth0
Then restart your network and confirm the route is persistent:
# /etc/init.d/network restart
# ip route list
Method 2 : for Identity Manager 3.3 and WS1 Access 20.01: (thanks to Javier Perez for this one) :
After connecting to WS1 using sshuser and sudo as root (or direct login as root), create the ifroute-eth0 file
# vim /etc/sysconfig/network/ifroute-eth0
Add your route (same format as for vIDM 3.3)
and set permission on this file:
# chmod 644 /etc/sysconfig/network/ifroute-eth0
Restart your network as explained above.
Method for Workspace One Access 20.10 and upward :
Starting with Workspace One Access 20.10, appliance are based on Photon 3.0. So adding a file call route-eth0 in /etc/sysconfig/network-scripts make it works by running /etc/sysconfig/network-scripts/ifup-routes but it doesn’t works when booting the appliance.
To add static routes to Photon appliance you need to follow this procedure :
So once logged as root edit this file : /usr/local/horizon/scripts/networkwizard.hzn
# vi /usr/local/horizon/scripts/networkwizard.hzn
Find the section “function save_sysconfig_properties” around line 800 (803 to be precise)
Alter the file to set the routes by adding the following lines in green :
function save_sysconfig_properties() {
if [ $ETHO_DEVICE_RESTORED -eq 0 ]; then
# any DHCP
local DHCP=no
if [ "$SYSCONF_IPV4_IP0" = "DHCP" -a "${SYSCONF_IPV6_IP[0]}" = "DHCP" ]; then
DHCP="yes"
elif [ "$SYSCONF_IPV4_IP0" = "DHCP" ]; then
DHCP="ipv4"
elif [ "${SYSCONF_IPV6_IP[0]}" = "DHCP" ]; then
DHCP="ipv6"
fi
echo save $ETH0_CONF
echo -n > $ETH0_CONF
echo "[Match]" >> $ETH0_CONF
echo "Name=eth0" >> $ETH0_CONF
echo "" >> $ETH0_CONF
echo "[Network]" >> $ETH0_CONF
echo "DHCP=$DHCP" >> $ETH0_CONF
if [ -n "$SYSCONF_IPV4_IP0" -a "$SYSCONF_IPV4_IP0" != "DHCP" ]; then
echo "Address=$SYSCONF_IPV4_IP0/`mask2cdr $SYSCONF_IPV4_NETMASK`" >> $ETH0_CONF
echo "Gateway=$SYSCONF_IPV4_GATEWAY" >> $ETH0_CONF
echo "DNS=$SYSCONF_NET_DNS" >> $ETH0_CONF
echo "LinkLocalAddressing=no" >> $ETH0_CONF
echo "IPv6AcceptRA=no" >> $ETH0_CONF
echo "[Route]" >> $ETH0_CONF
echo "Destination=10.0.0.0/24" >> $ETH0_CONF
echo "Gateway=192.168.0.250" >> $ETH0_CONF
echo "GatewayOnlink=true" >> $ETH0_CONF
fi
if [ -n "${SYSCONF_IPV6_IP[0]}" -a "${SYSCONF_IPV6_IP[0]}" != "DHCP" ]; then
local ndx=0
while true
do
local tmpip=${SYSCONF_IPV6_IP[$ndx]}
local tmppfx=${SYSCONF_IPV6_PFX[$ndx]}
if [ -z "$tmpip" ]; then
break
fi
echo "Address$ndx='$tmpip/$tmppfx'" >> $ETH0_CONF
ndx=$(($ndx + 1))
done
fi
fi
}
Reboot the appliance to ensure it works fine


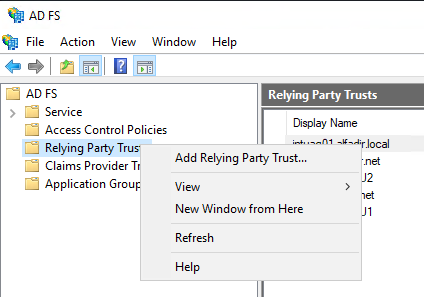
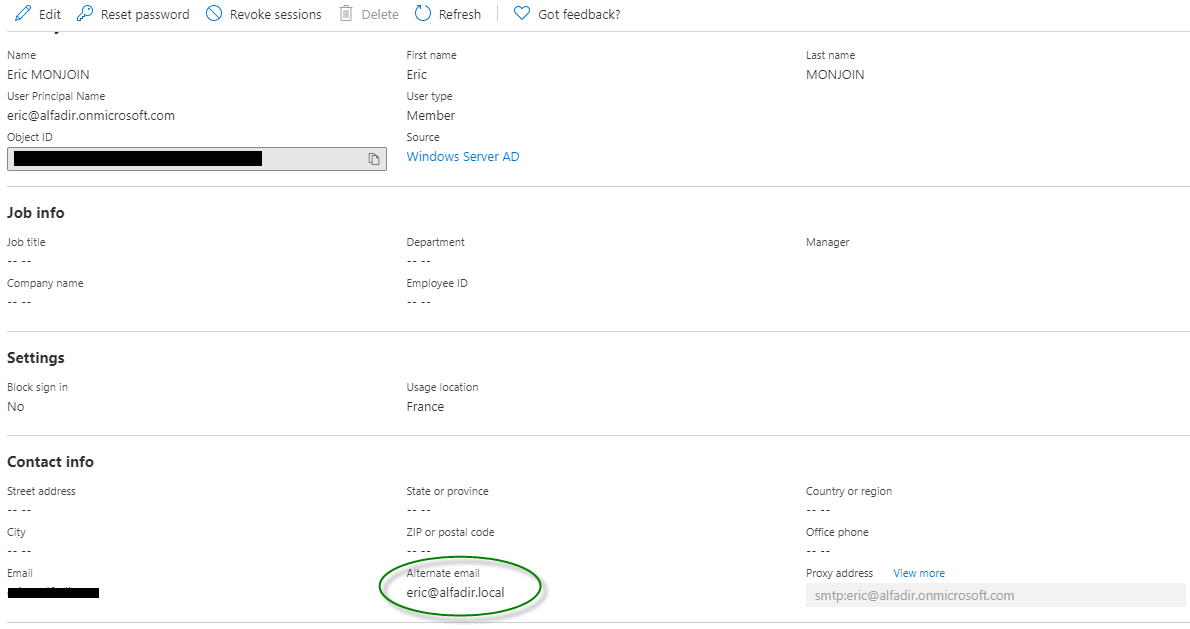

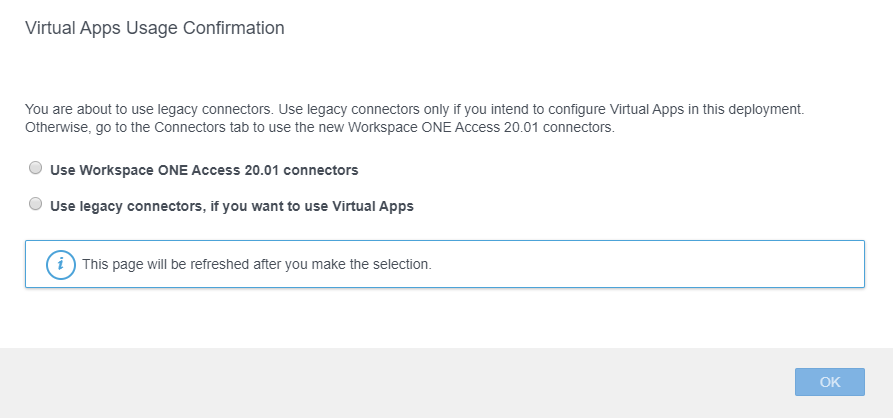
Recent Comments