With App Volumes we have the possibility to create Writable Volumes that could be mounted on specific VM based on hostname prefix.
Ex. We can ask App Volumes to create a Writable Volumes for users from “WV_Users” group available only from VMs where hostname start by ABCDEF and create another Writable Volumes for VM starting by AZERTY for the same users so they can connect to both pool at the same time.
The question that was raised from a customer is what about FSLogix ? Ok there’s some internal features where you can specify what to do if a container is open at the same time in two different location (see https://learn.microsoft.com/en-us/fslogix/concepts-multi-concurrent-connections) but I’d prefer to get one per pool.
For me there’s at least two possibility :
1 – Use Pool ID name
2 – Use Hostname (well prefix used when deploying the pool)



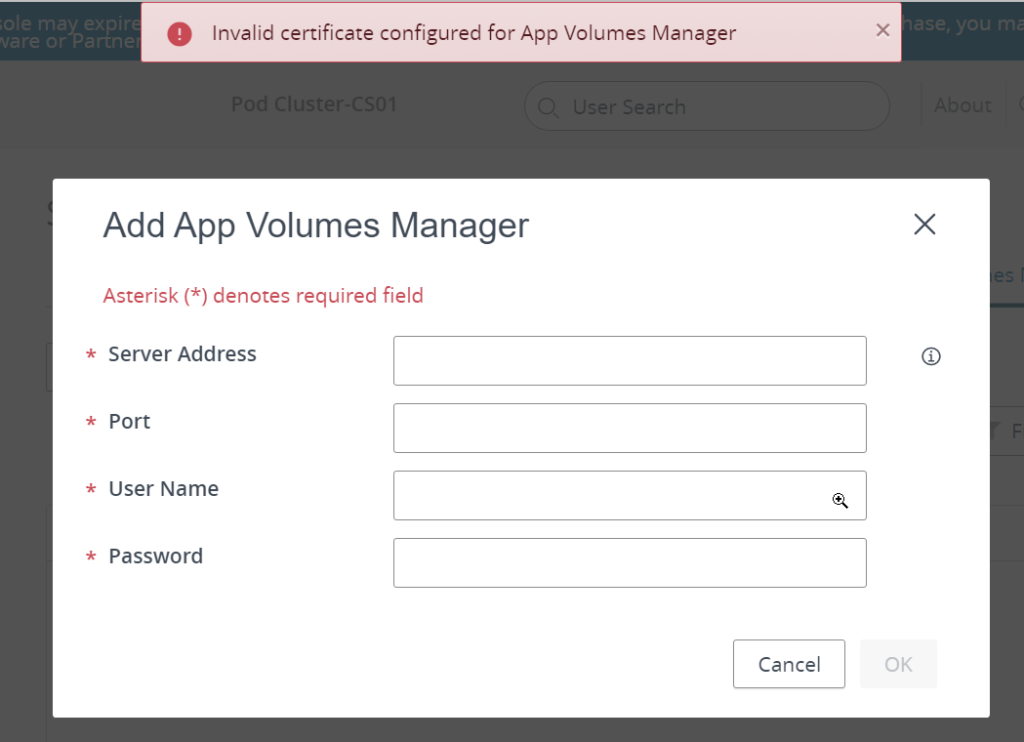
Recent Comments