Here a recent behavior I met at a customer and on my own labs, :
Normally and that was the case few months ago, when you entitled VMs or Apps (whatever it was on Azure or On-Premise but “Cloud Managed”) they were automatically available on the configured WS1 Tenant, and especially if you asked to create one from the Horizon Universal Console rather to attach an existing one.
Look like there a recent change, and some pre-requisites are required (mentioned in the documentation but to be honest the documentation is a little bit abstruse). So, if entitlements are not any more synchronized, or you don’t see any entitlement on WS1 you need to check 2 things :
1 – Ensure you gather appropriate User Attributes for WS1 :
In Identity & Access Management \ Setup \ User Attributes make sure you have the 3 following attributes (none of them are by default):
- objectGUID
- sid
- netBios
2 – Ensure you mapped these attributes with the right Active Directory Attribute
In Identity & Access Management \ Manage \ Directories, edit the Sync parameters of your AD and go to Mapped Attributes, make sure you mapped them as this :
| Workspace ONE Access Attribute | Active Directory Attribute |
| userPrincipalName | userPrincipalName |
| objectGuid | objectGUID |
| sid | objectSid |
| netBios | msDS-PrincipalName |
Once done, just synchronize your directory and it works.


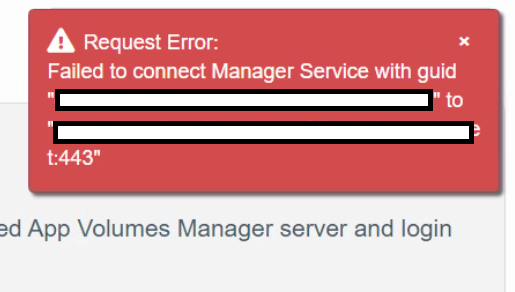
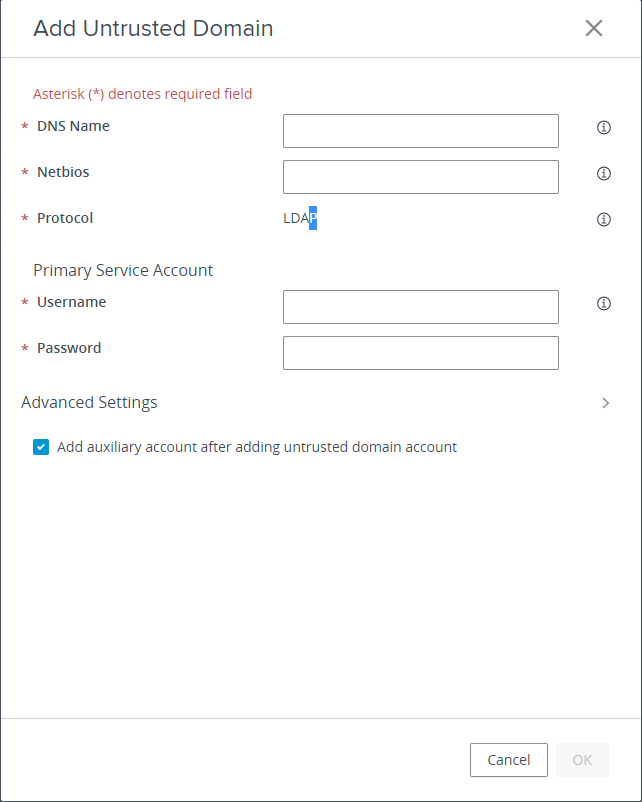
Recent Comments