Omnissa Horizon 2412 is finally GA 🙂
Most of all rebranding is done, the only thing who will be changed in a future release is the ADAM domains : vdi.vmware.int and vdiglobal.vmware.int
What’s New
Horizon Server
- Rebranding to Omnissa.
- Administrators can now configure a custom port for the admin console, moving away from the default port 443.
- Administrators can use Horizon Console or Horizon REST API to move published applications between farms.
- Configure reconnection behavior for published applications launched in nested mode.
- Horizon Connection Server enhances pool management performance by ensuring tasks no longer get stuck and allowing VDIs in maintenance status to resync properly.
- Introduced a new LDAP setting (pae-ic-SysprepDomainJoinEnabled) for customers having multi-site and multi-domain environments s to leverage Microsoft Sysprep guest customization to perform domain join to avoid instant clone customization errors.
- Horizon 2412 now includes the “Required Encryption Assertion” option for SAML Authenticators. The UI has been updated to feature a checkbox in the Add/Edit SAML Authenticator flows.
- vCloud Director Support – Limited Availability.
- Horizon 8 on Amazon WorkSpaces Core now supports FIPS (Federal Information Processing Standard) 140-2 compliant algorithms.
- Monitor Connection Server health & Utilization for cloud-connected POD(s)/Edge(s) in WS1-intelligence Reports and Dashboards.
- Use the Amazon WorkSpaces Windows Server 2019 or 2022 Public BYOP Bundle with Horizon 8.
- Administrators can now specify the idle timeout to automatically suspend a machine when configuring a dedicated Power Optimized pool.
- A Horizon 8 pod residing outside of Amazon can now be configured to use Amazon WorkSpaces Core for desktop compute.
- Horizon 8 on WorkSpaces Core administrators are now able to update the Bundle in use by a Power Optimized pool through the Horizon console.
- Following the divestiture of Omnissa from Broadcom, this release introduces a new license module for term and perpetual licenses. To activate Horizon 8 2412 with a term or perpetual license, customers must install the new Omnissa Horizon license key, which can be obtained from the Customer Connect portal.
- Horizon will now persist the Frame Rate Limiter parameter (
pciPassthru0.cfg.frl_config) from snapshot to the instant clones. Administrators can increase this value for graphics intensive applications. - Horizon 2412 now enhances the Horizon Lifecycle Management APIs by implementing additional pre-checks for installation and upgrade of Horizon Connection Servers.
- Support for Dual IDP Metadata in Horizon Connection Server.
- Beginning with this release, the 15-day grace period for subscription licenses has been discontinued. You must reactivate your subscription license every 90 days to use the full capabilities of Horizon 8.
- Horizon 8 on WorkSpaces Core now supports Manual Farms, Multi-session Hosts, and Published Desktops and Applications with Windows Server 2019 and 2022.
- Administrators can now monitor the local and global schema master (FSMO) availability for Connection Servers before attempting upgrades, and ensure that upgrade tasks no longer get stuck or failed due to schema master unavailability.
- Horizon Connection Server now supports dual IDP metadata files, enabling seamless updates and uninterrupted authentication.
Horizon Agent
- Rebranding to Omnissa.
- Configure the reconnection behavior for published applications launched in nested mode. For more information, see Omnissa Knowledge Base (KB) article 80509.
- Administrators can use Horizon Console or Horizon REST API to move published applications between farms.
- Administrators now have an option to terminate active sessions while performing restart and shutdown operations on virtual machines.
- Horizon Agent is supported on Windows 11 2024 Update (also known as Windows 11, version 24H2).
- Starting with this release, user domain information is now collected and sent to Omnissa Intelligence when you have enabled the Horizon Agent Monitoring Service (hzMonService) to monitor Horizon Agent on Windows desktops and your deployment is integrated with Horizon Cloud Service – next-gen.
- Starting with this release, additional metrics for Horizon Blast protocol are sent to Omnissa Intelligence when you have enabled the Horizon Agent Monitoring Service (hzMonService) to monitor Horizon Agent on Windows desktops and your deployment is integrated with Horizon Cloud Service – next-gen
- This release adds support for SUSE 15 SP6. Debian 11.11, and Debian 12.7.
- This release drops support for SUSE 15 SP4 and Debian 10.13.
- With improved startup performance, Linux desktops take less time to start up and become available.
- Screen Sharing Support for Chrome and Edge C in Browser Content Redirection.
- Browser Content Redirection From Linux Desktops.
- Hide the Horizon Chrome Client After Launch.
- Individual Application Sharing on Linux Endpoints.
Horizon Server, Agent
- Release Note Link
https://docs.omnissa.com/bundle/horizon8-rnV2412/page/Horizon8-ReleaseNotes.html
- Documentation Link
https://docs.omnissa.com/category/Horizon_8
- Download Link


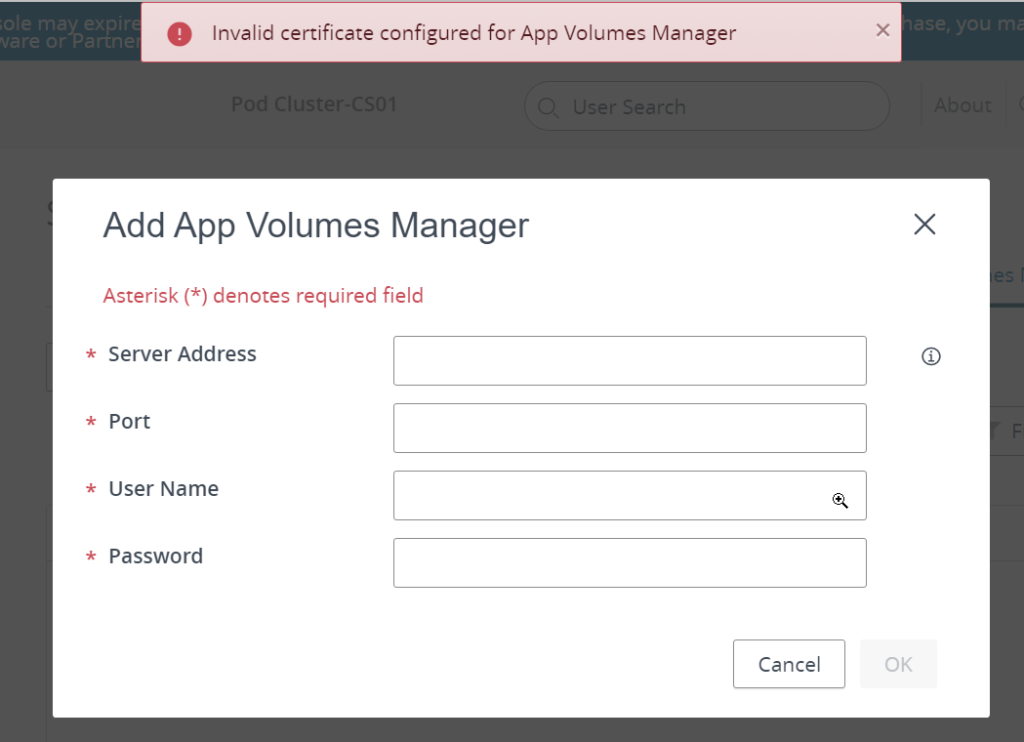
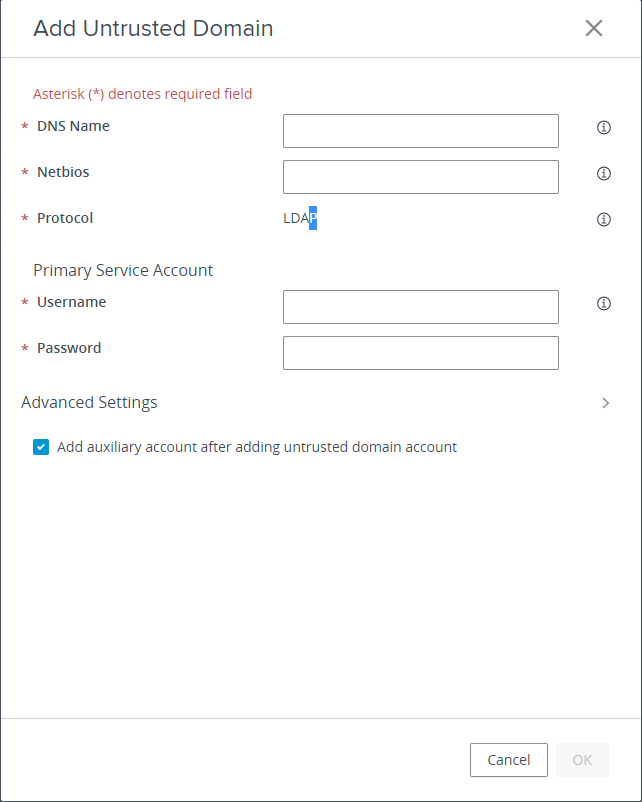
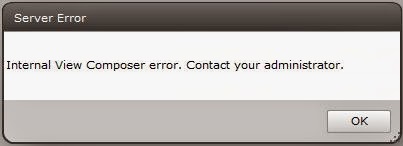
Recent Comments